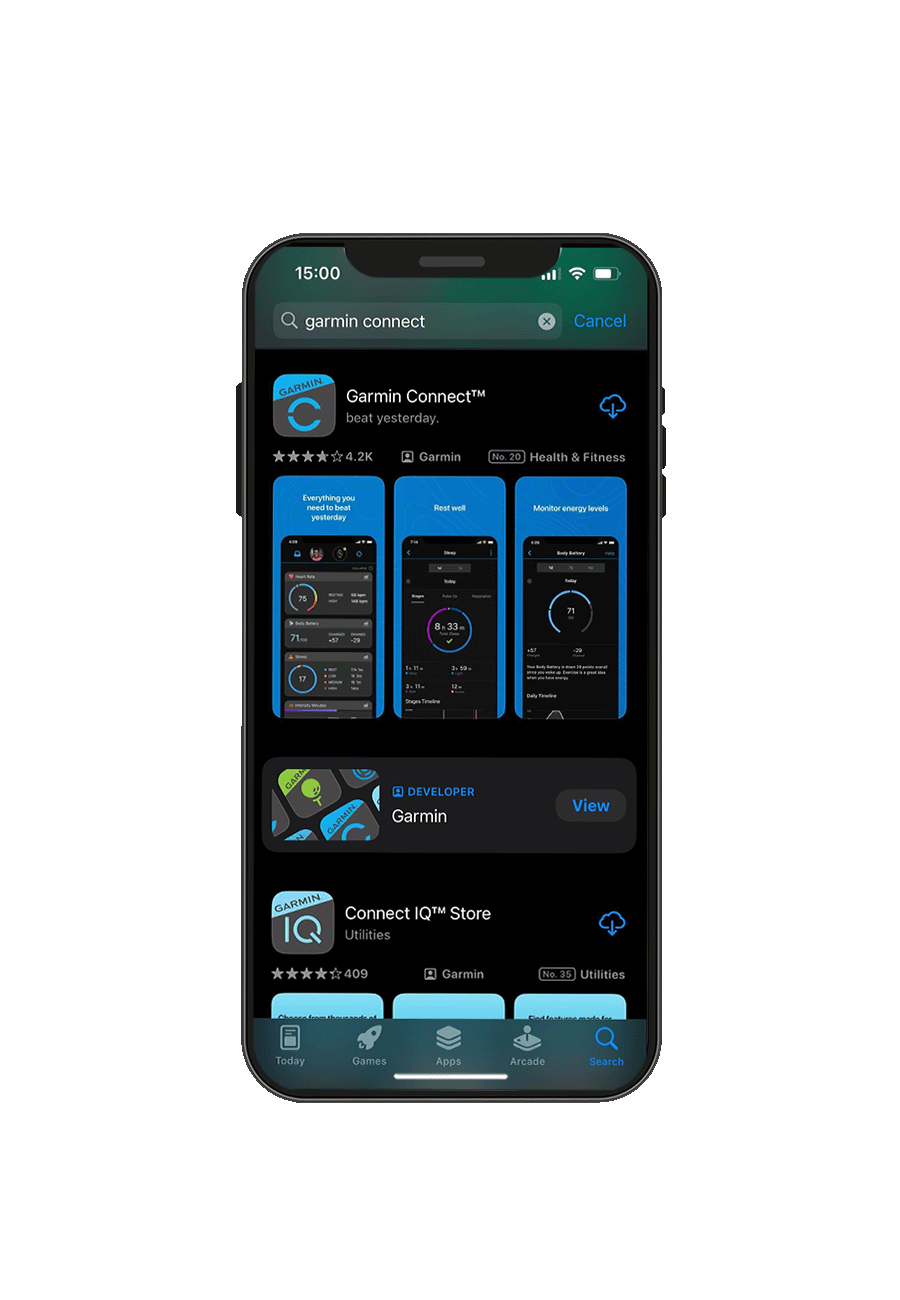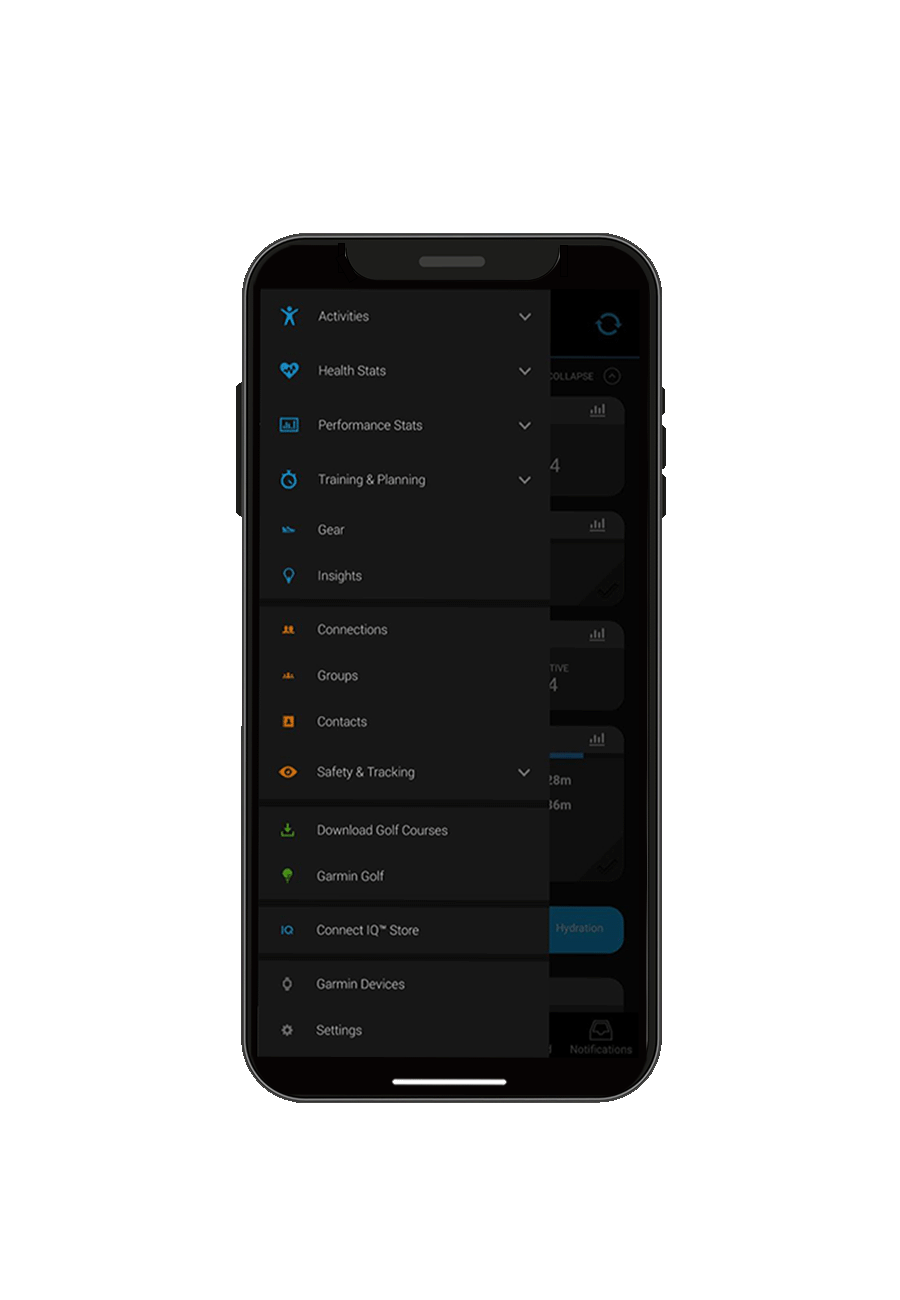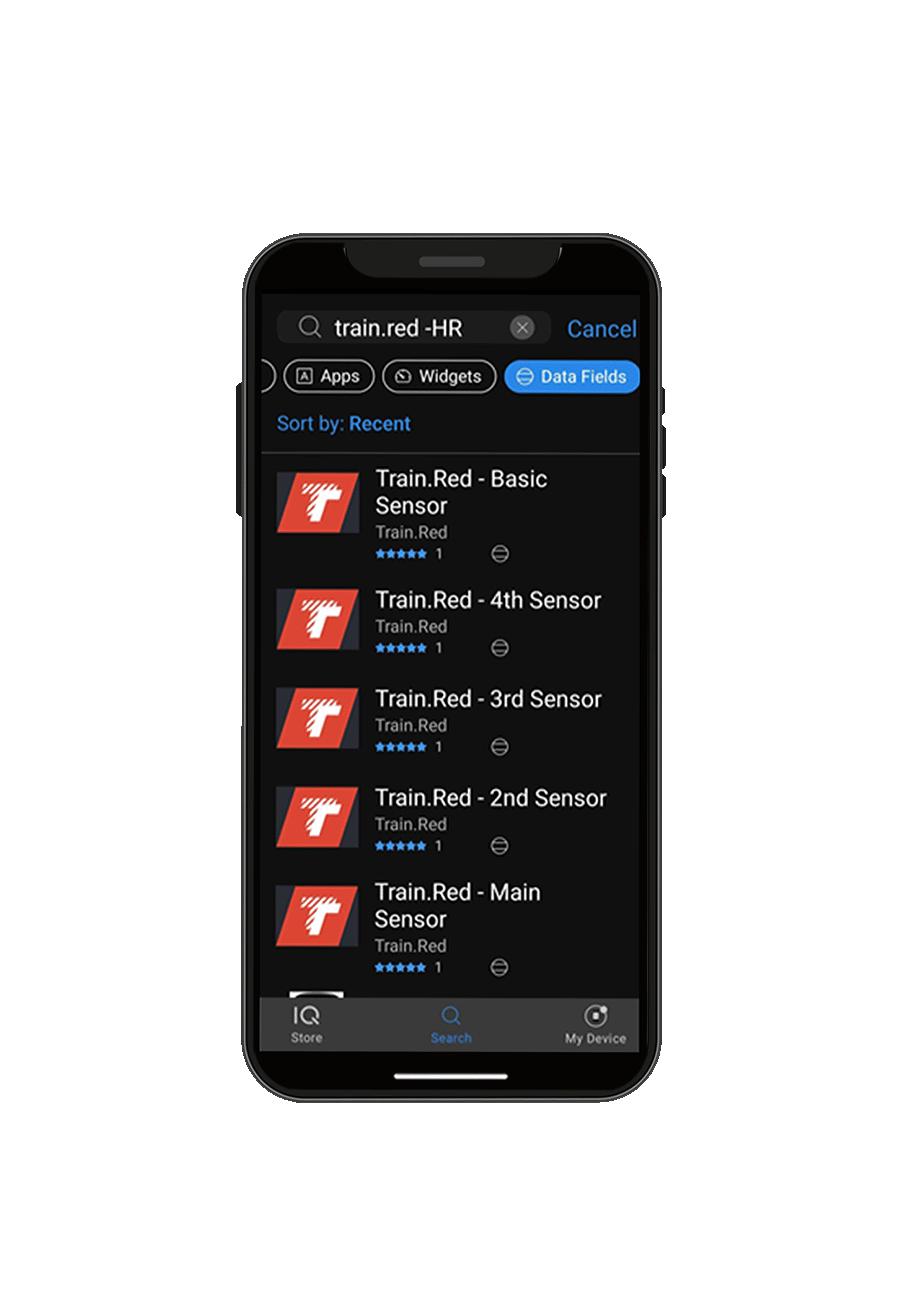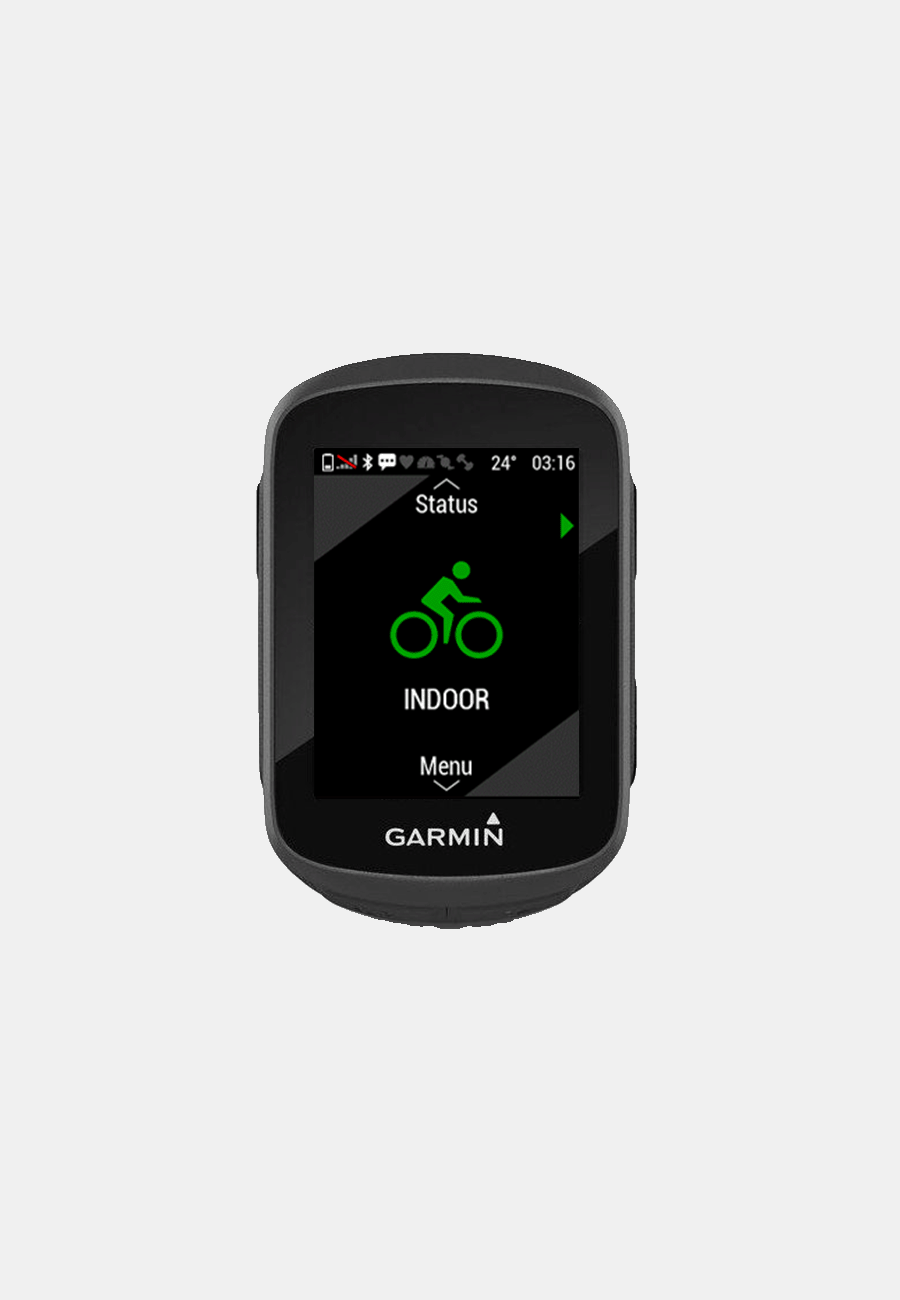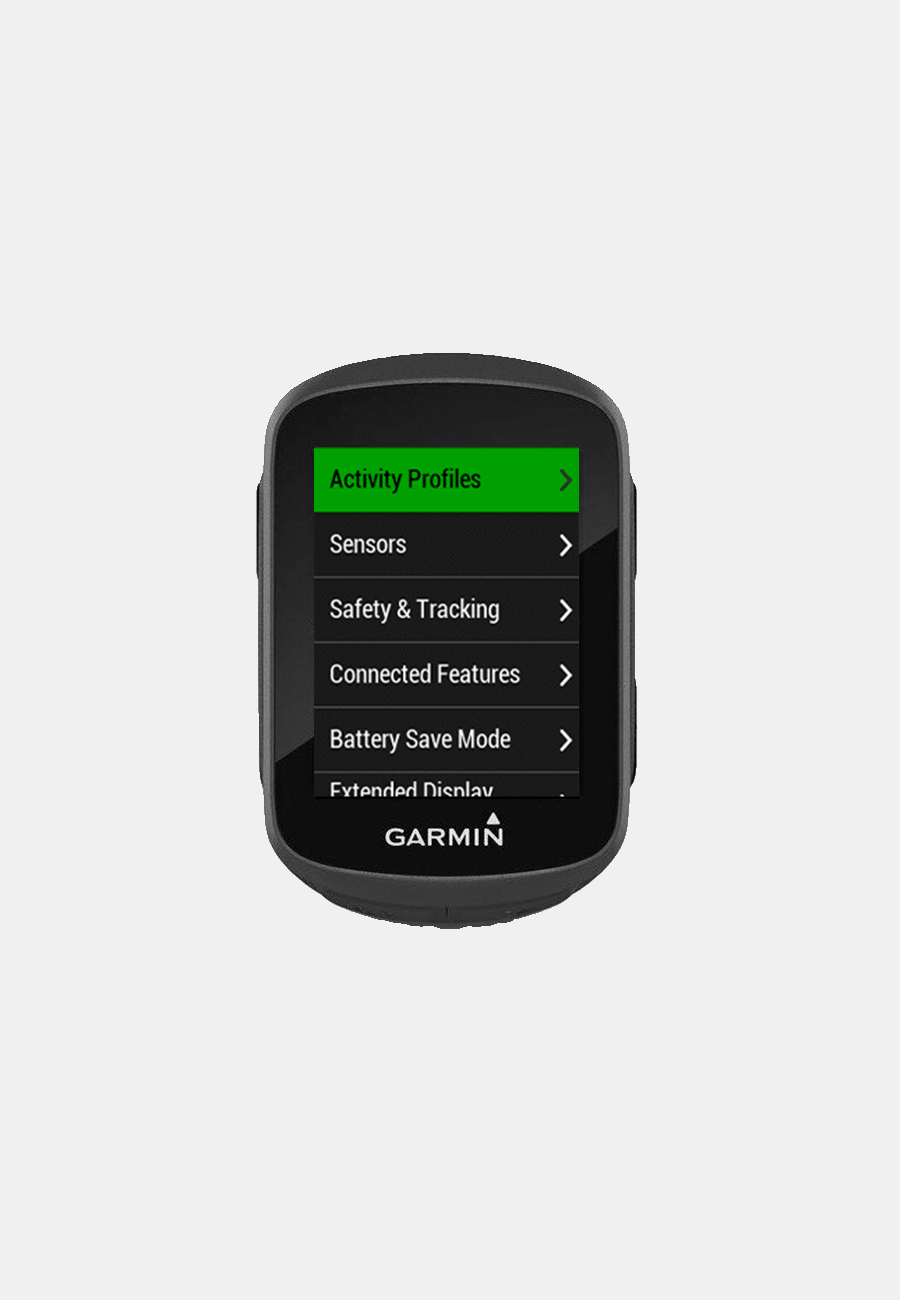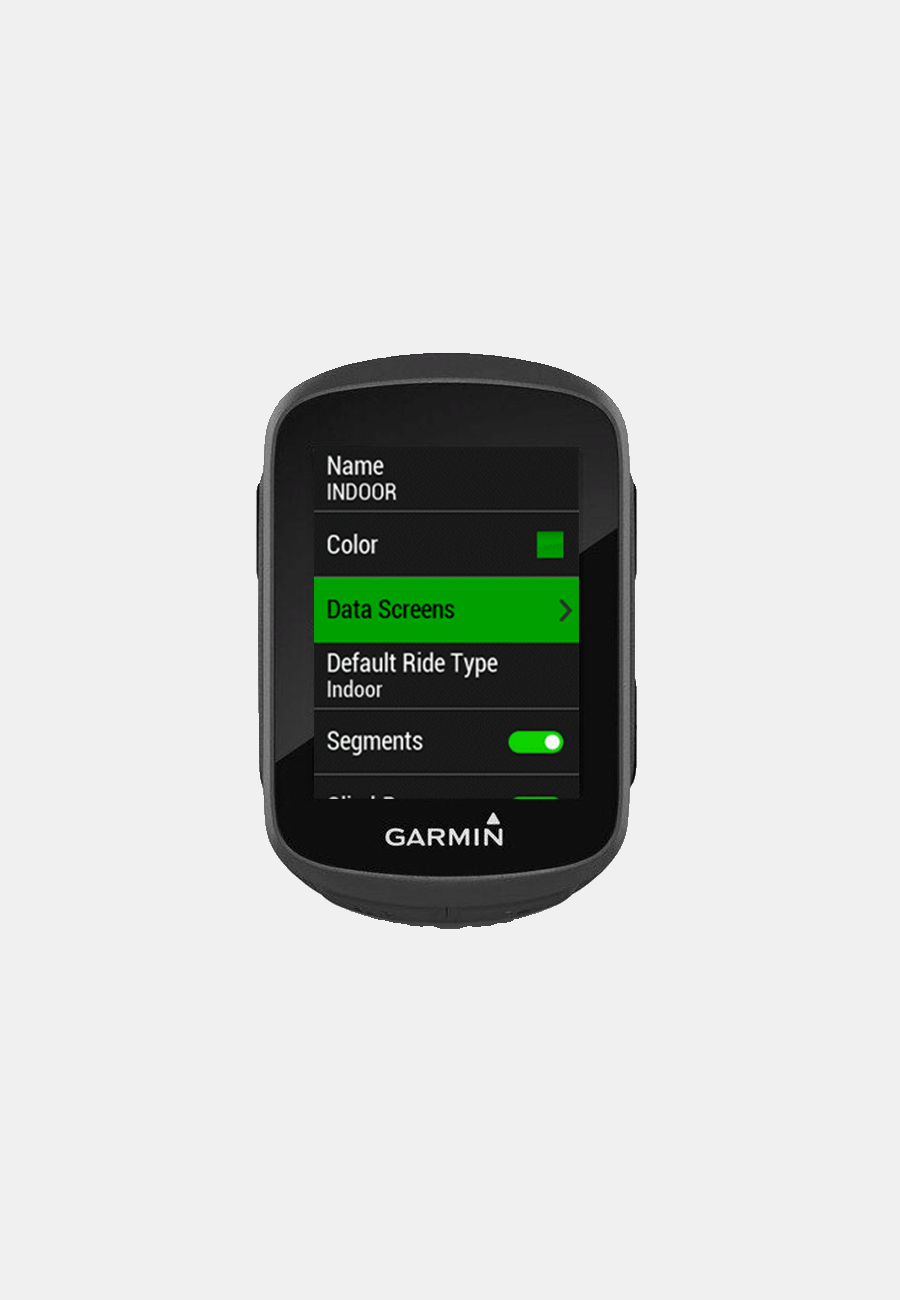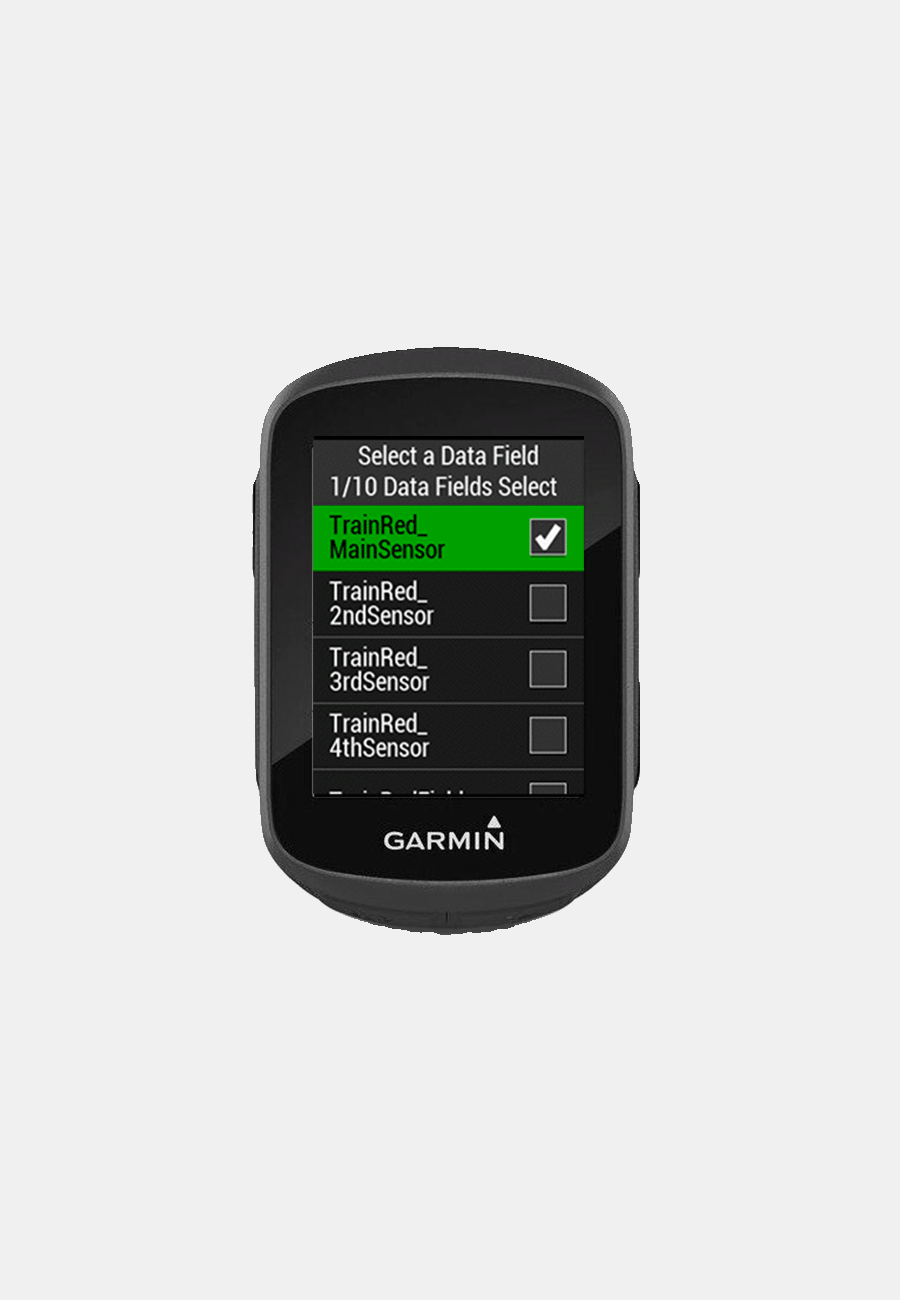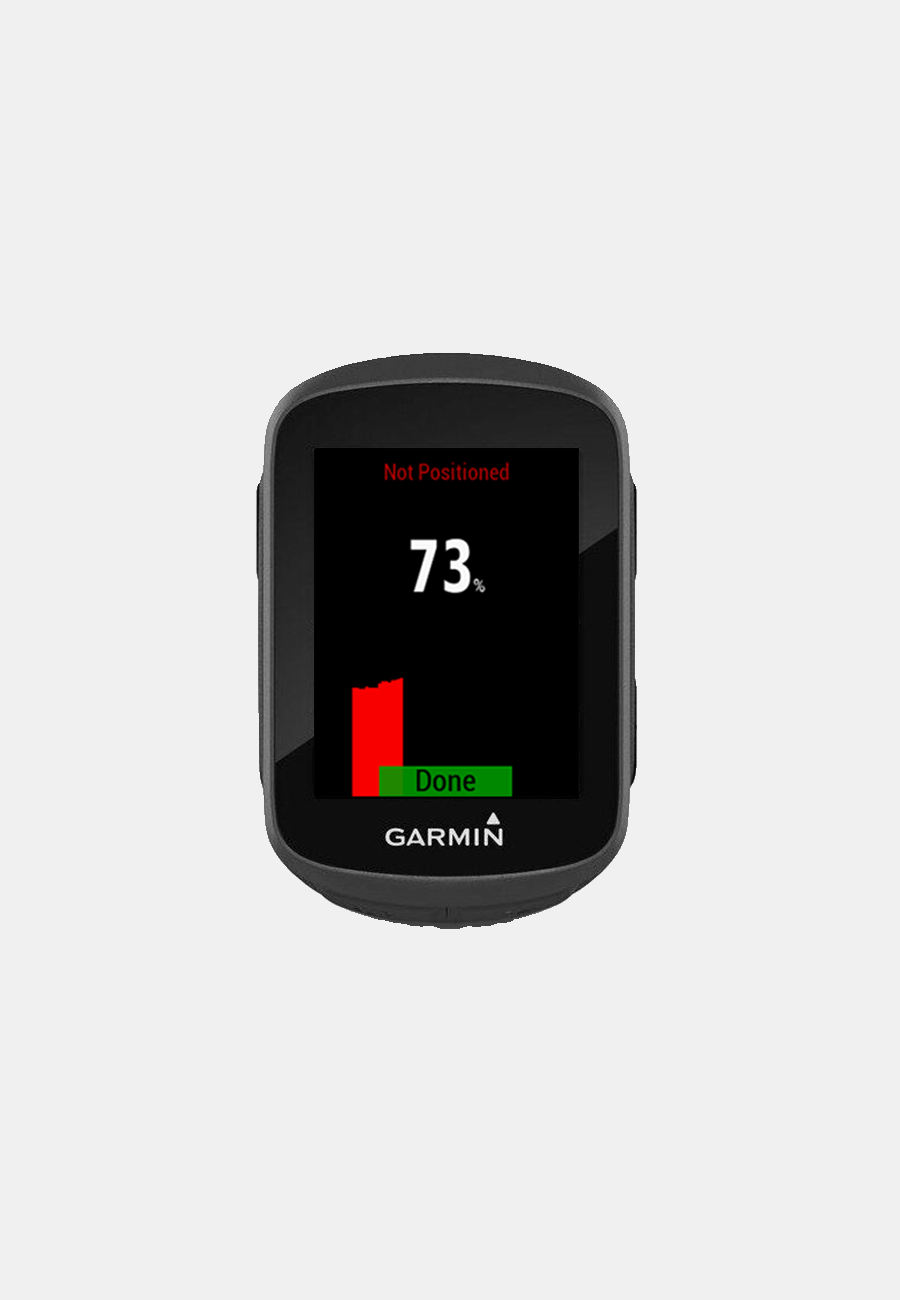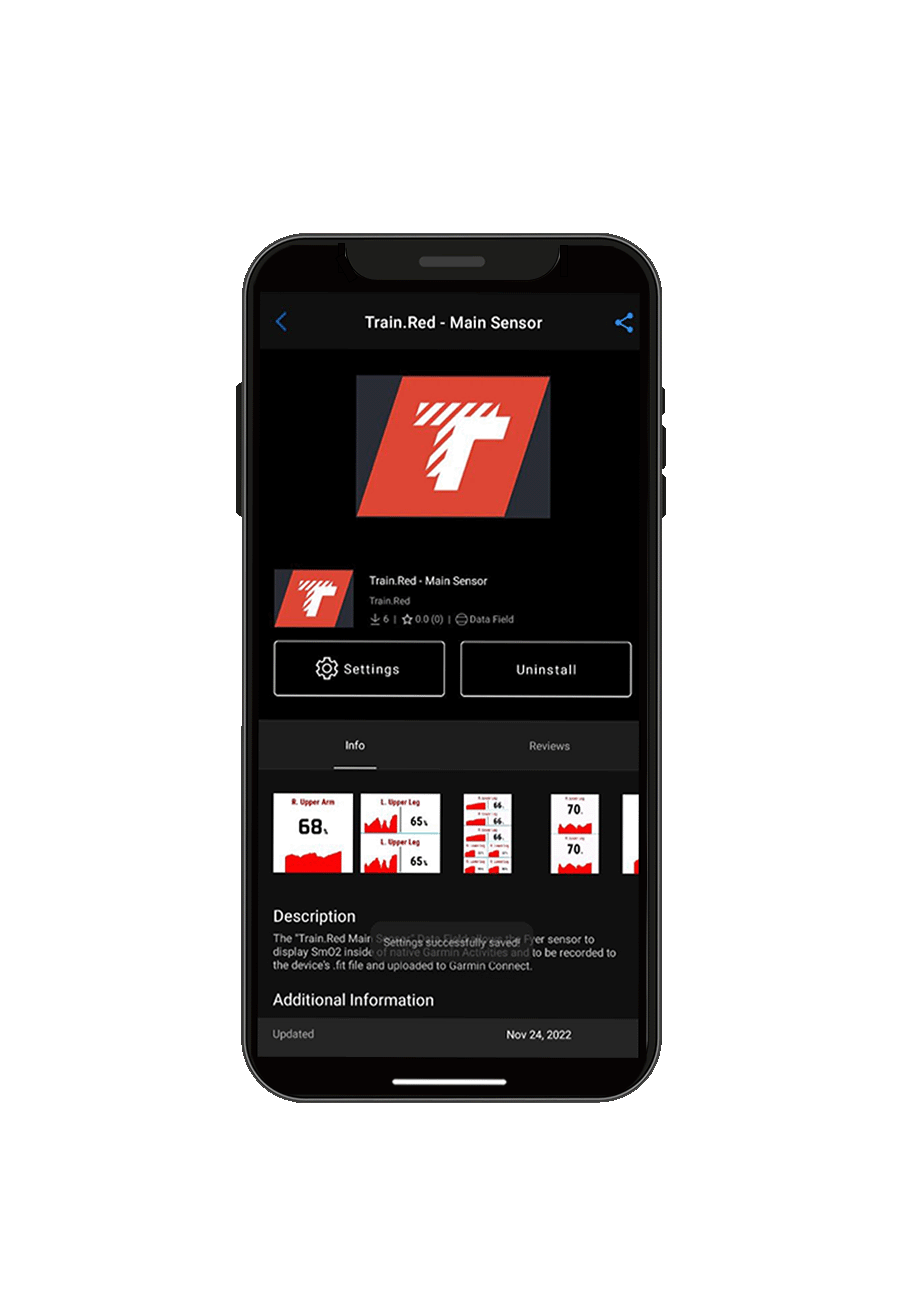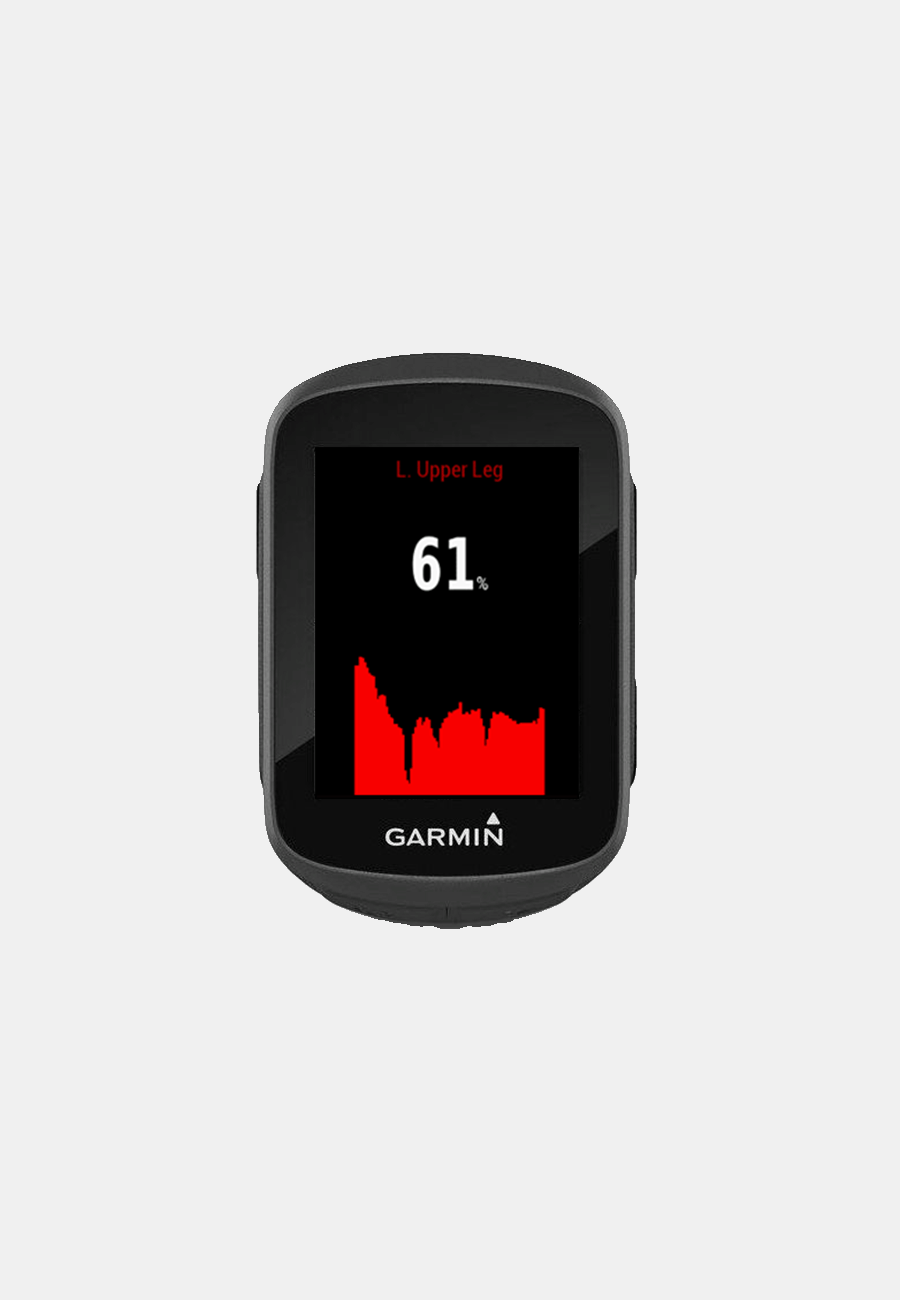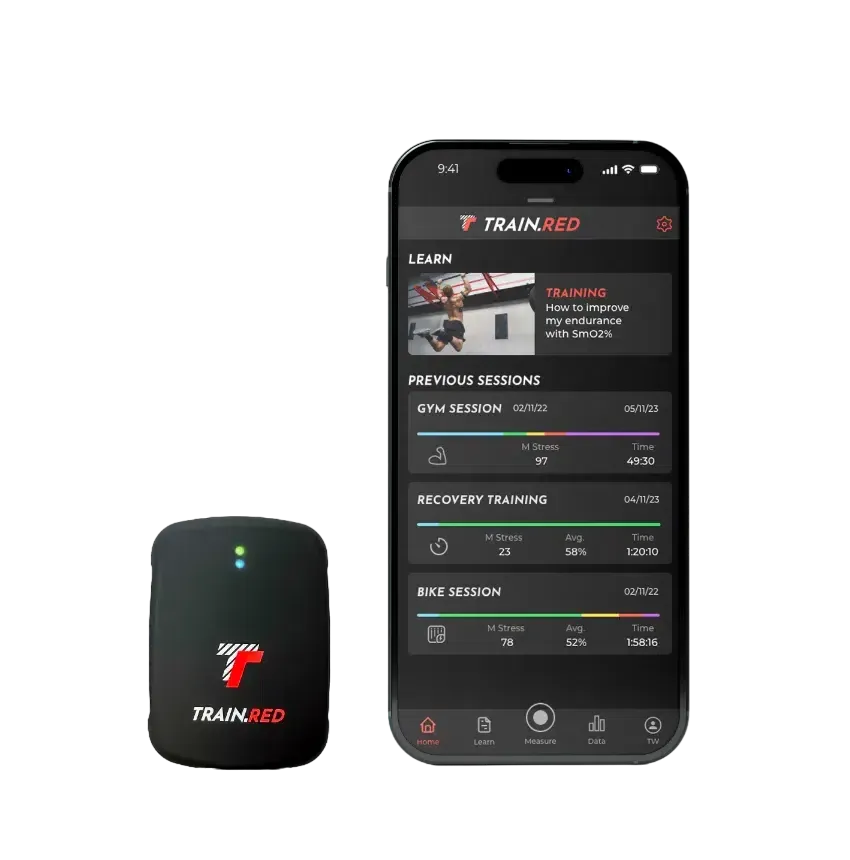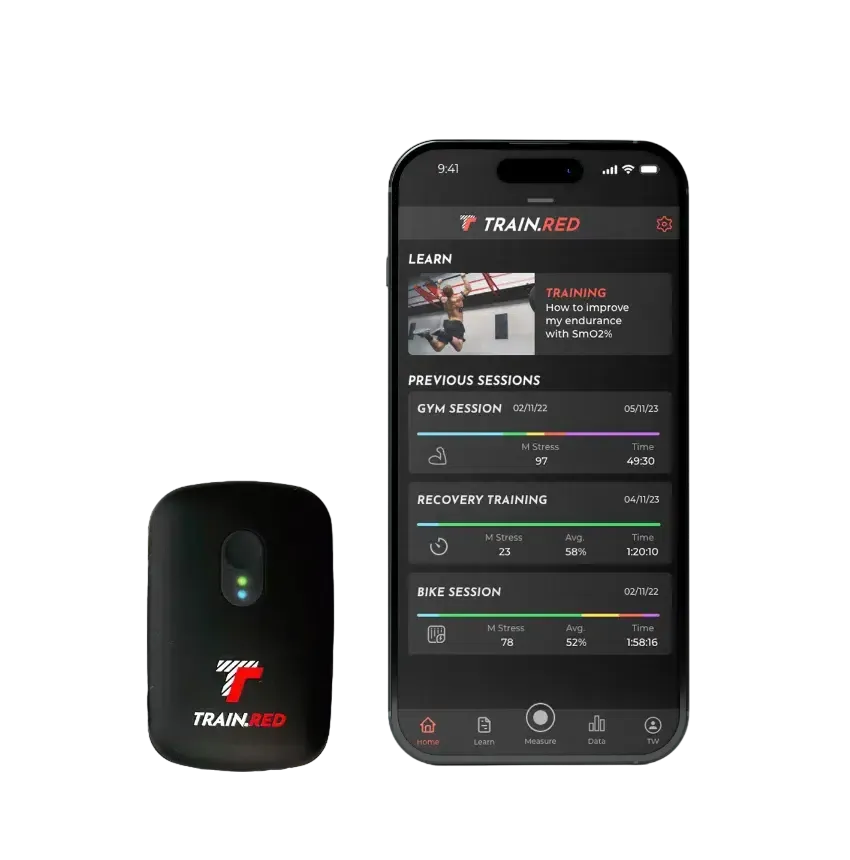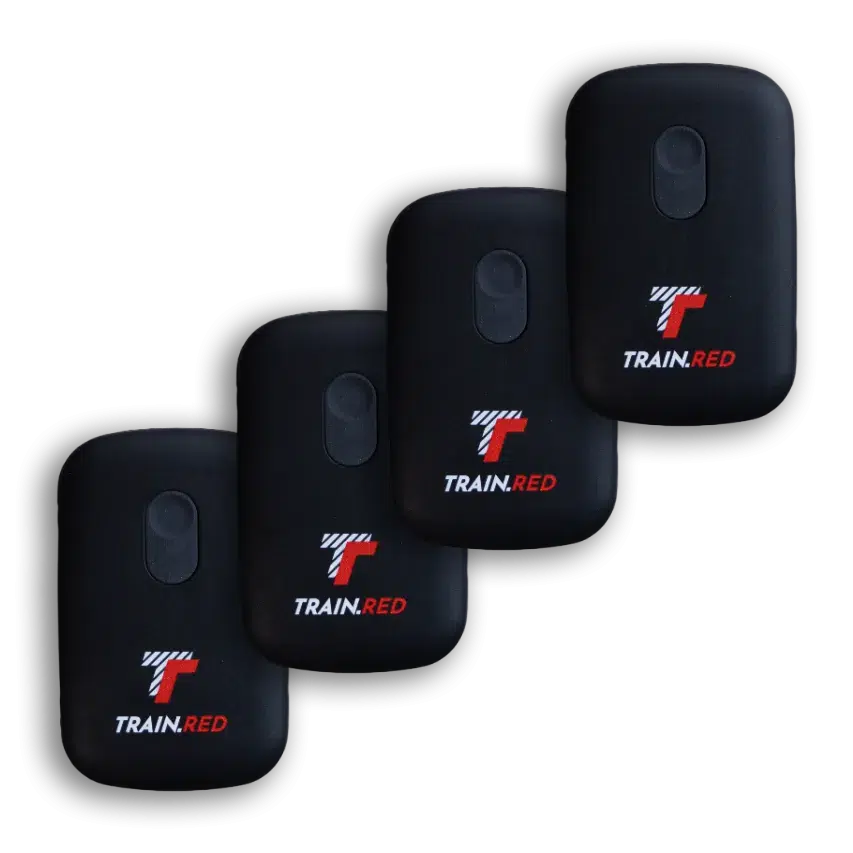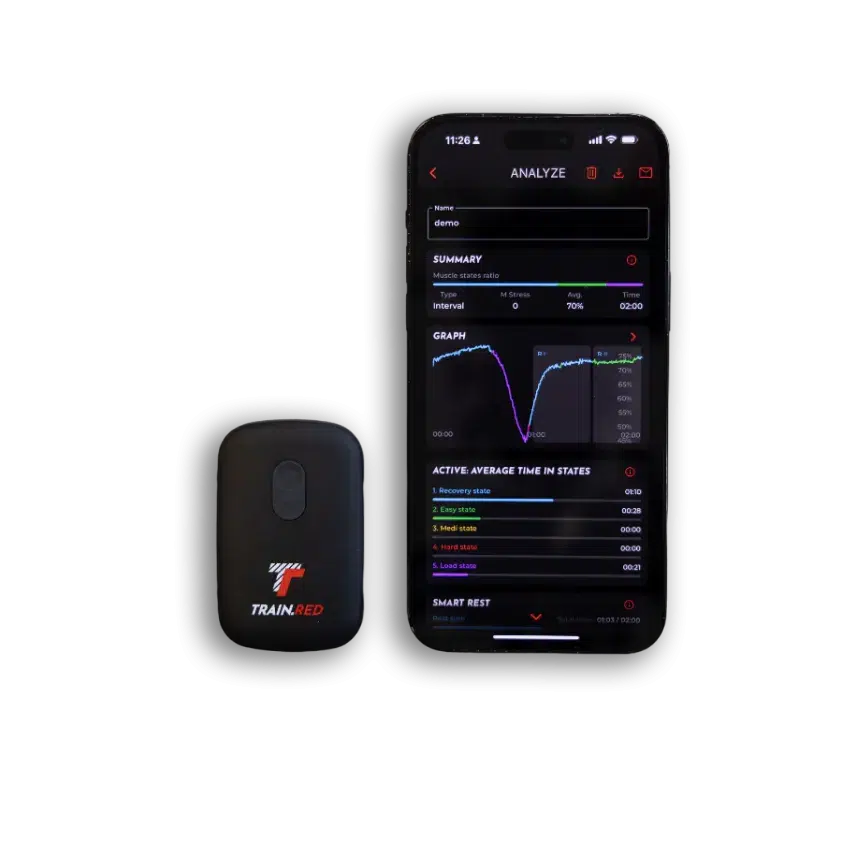Manuale Garmin
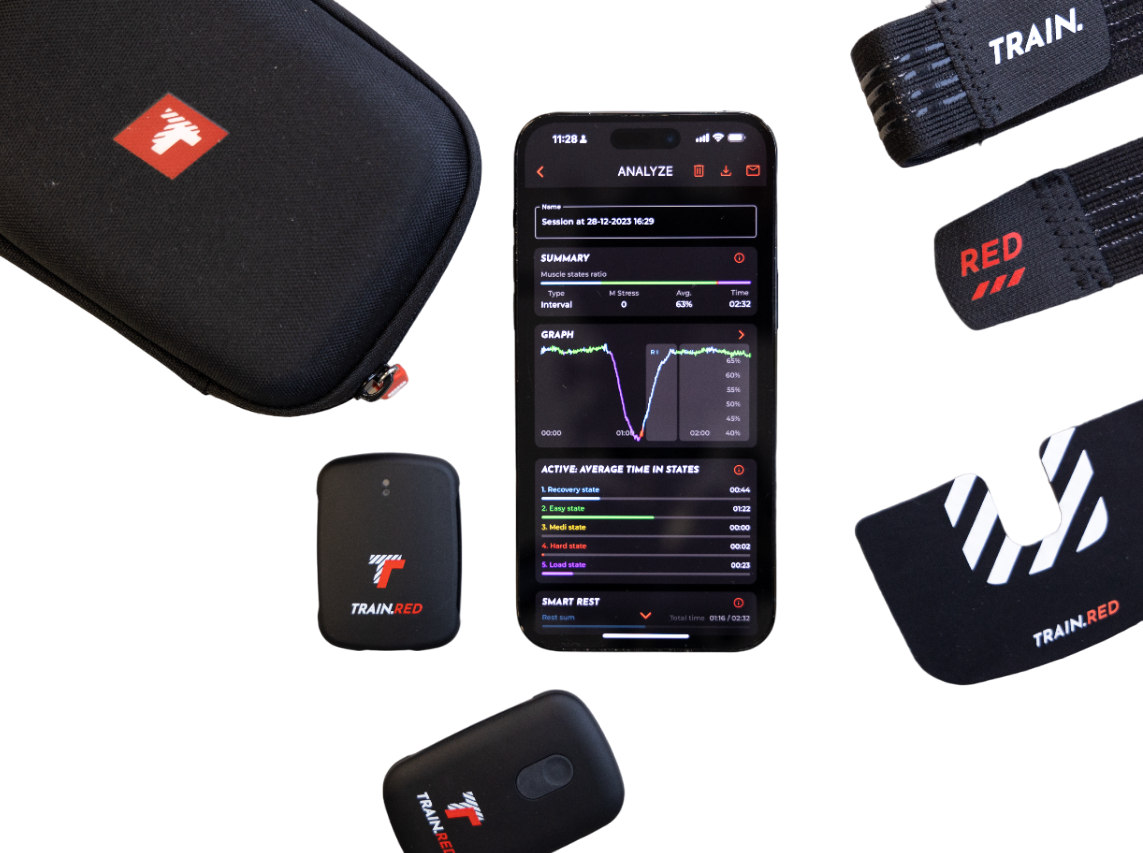
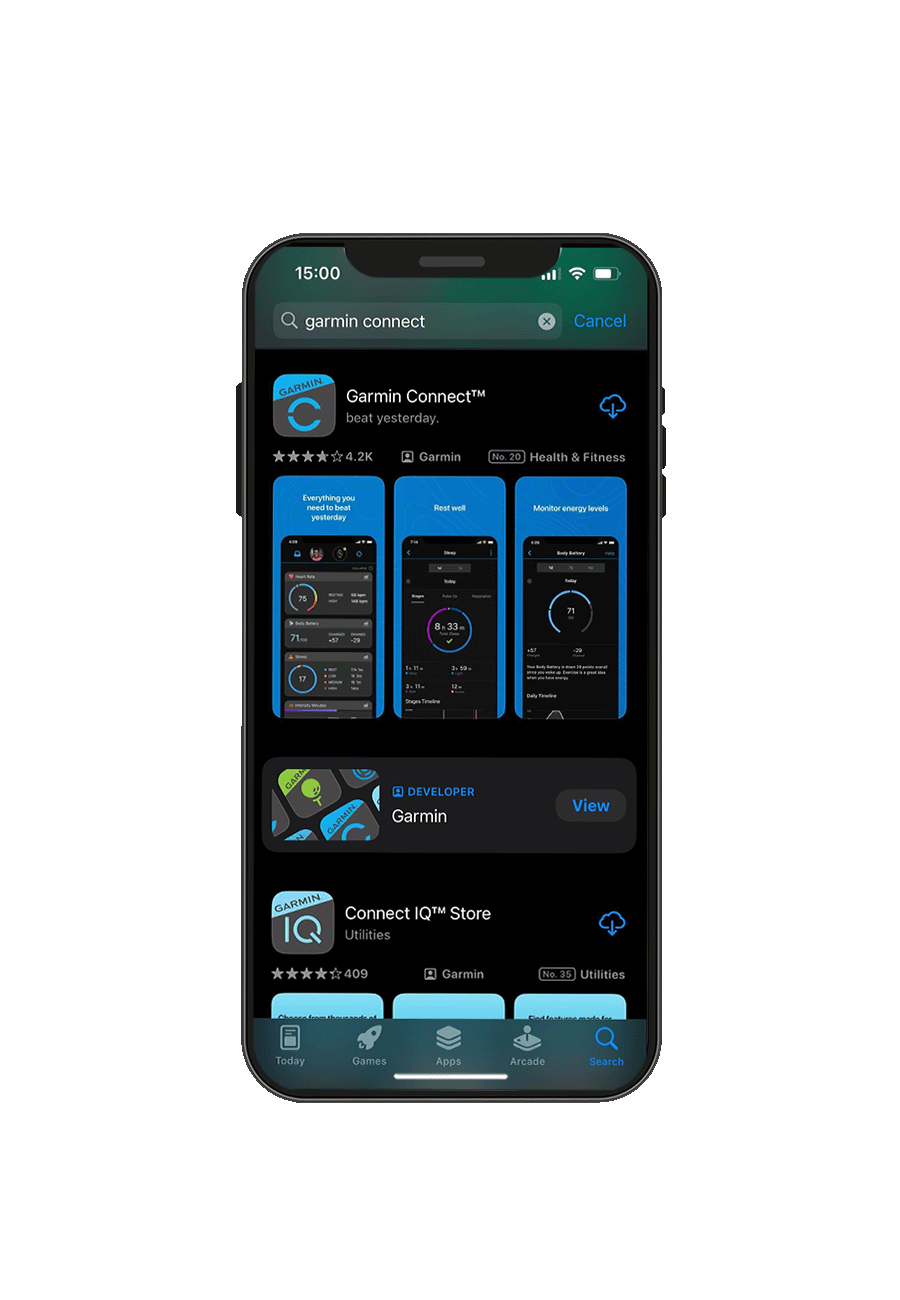
Assicurarsi di aver scaricato l'app Garmin Connect e l'app Garmin ConnectIQ sullo smartphone.
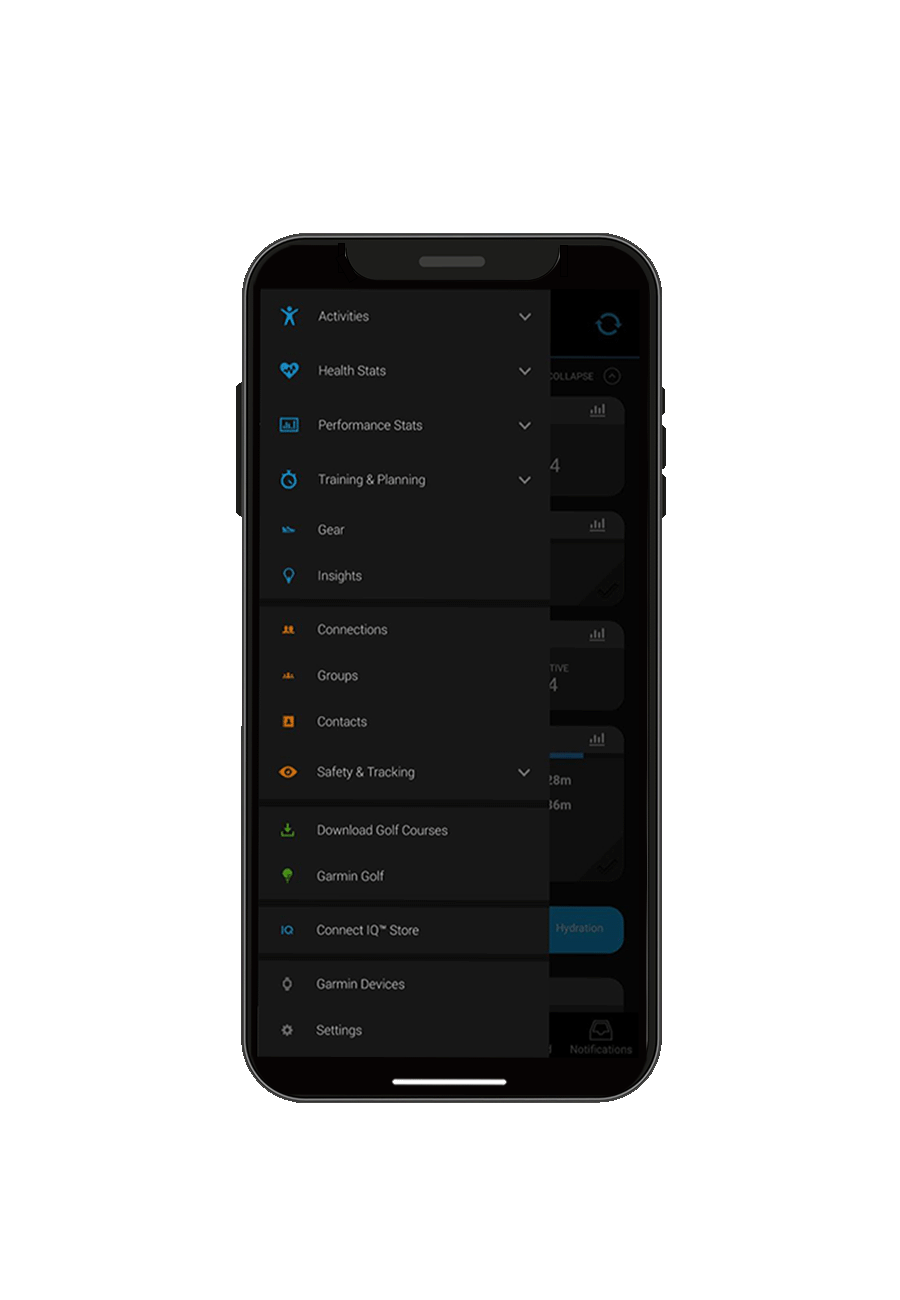
Sull'app Garmin Connect:
1. Accedere alle impostazioni nell'angolo superiore
sinistro dello schermo (iOS) o nell'angolo inferiore sinistro dello schermo (Android).
2. Scegliere "Dispositivi Garmin".
3. Quindi "Aggiungi dispositivo".
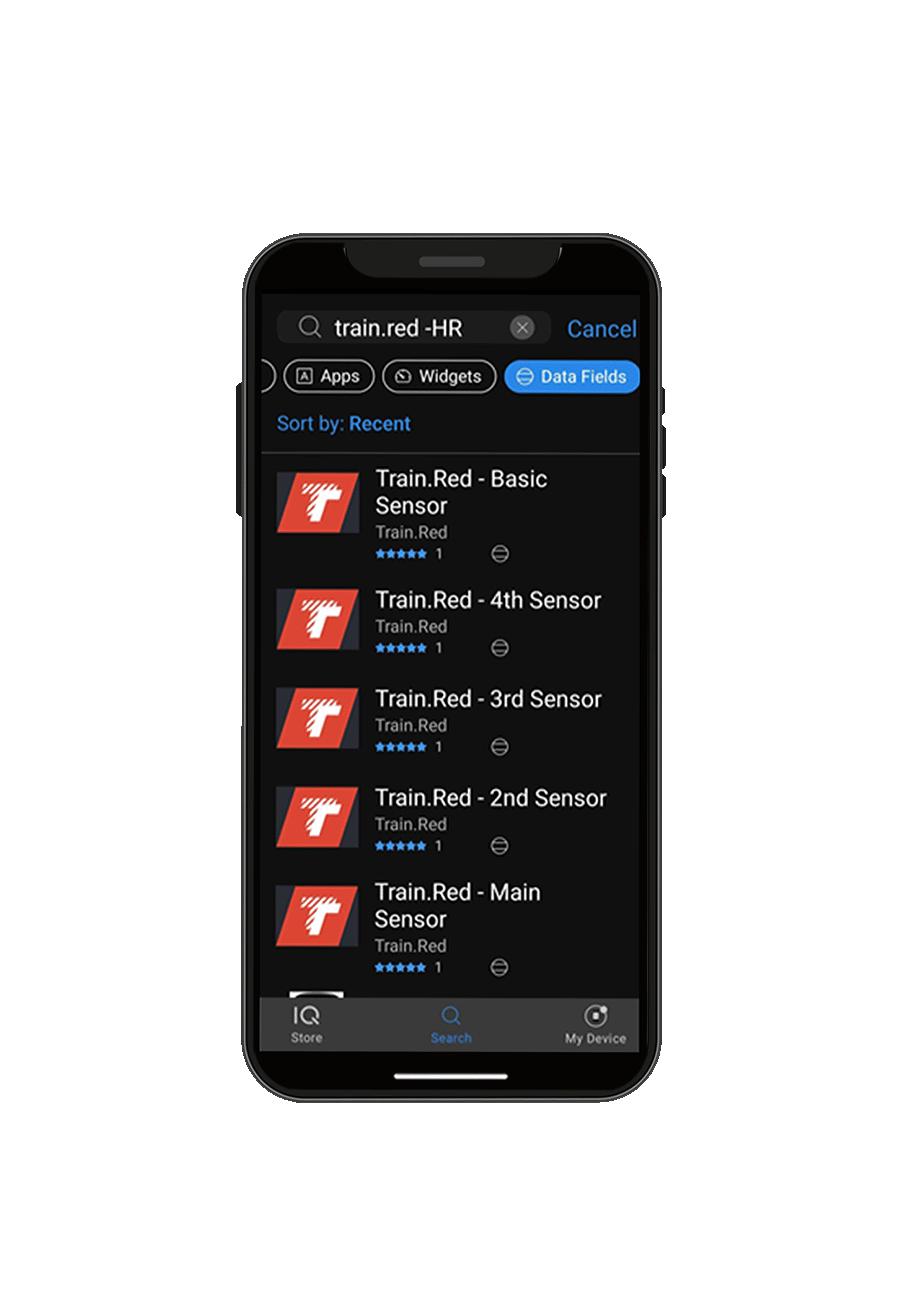
Sull'applicazione per smartphone Garmin ConnectIQ:
1. Cercare 'Train.Red'
2. Su 'Data Fields', si trovano tutti i sensori Train.Red dell'area.
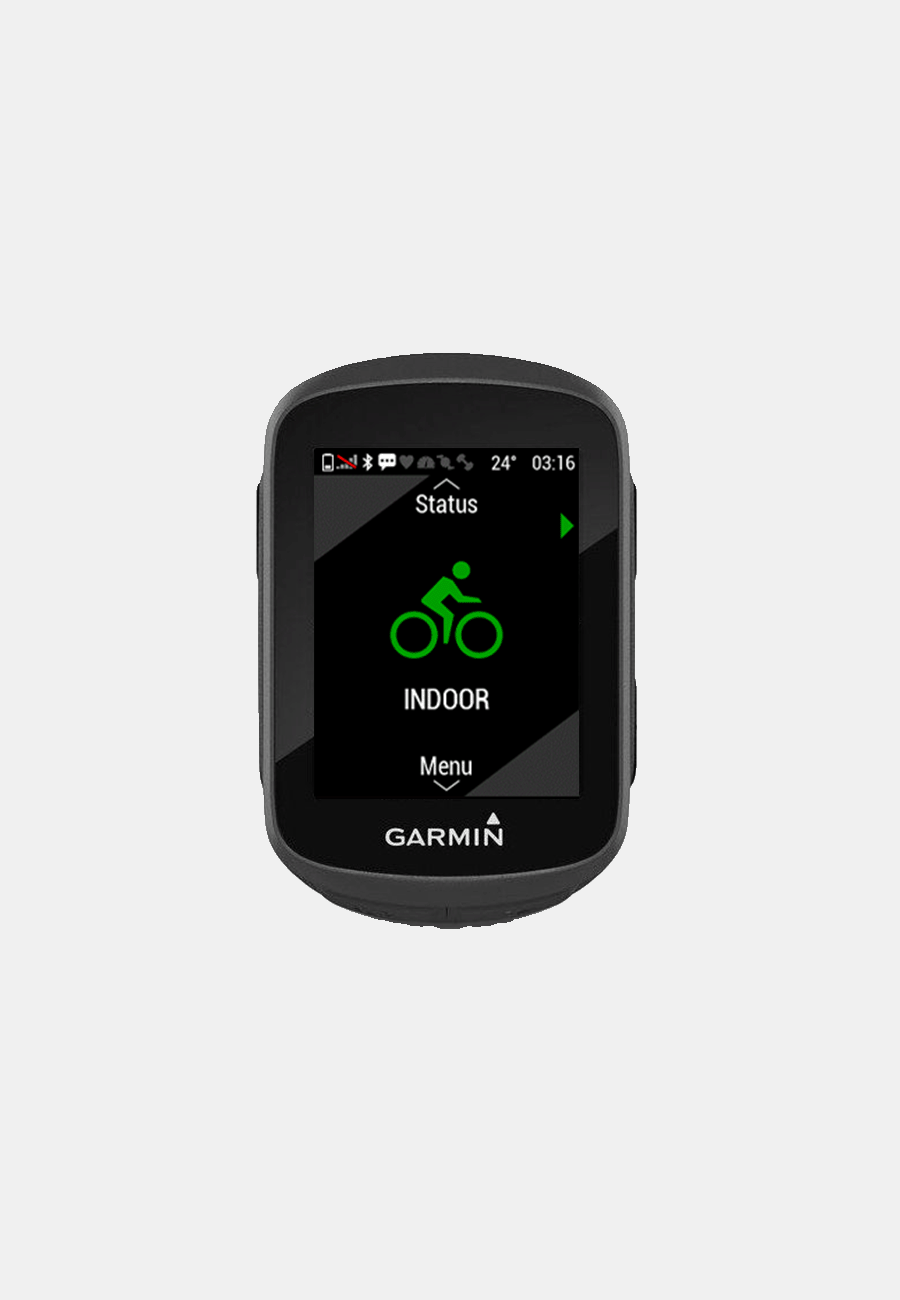
Sul Garmin, scegliere l'attività che si sta eseguendo.
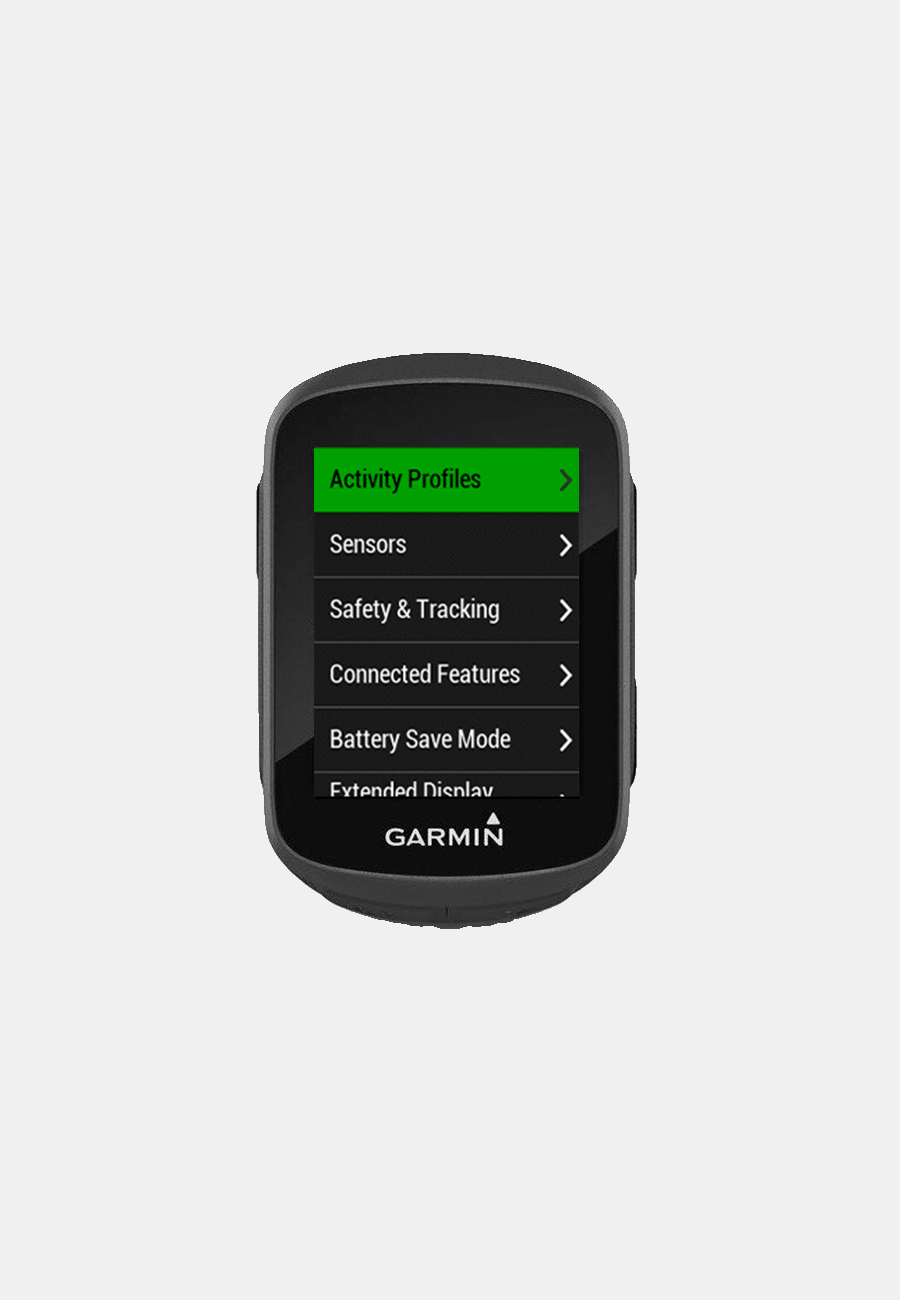
Nel menu, scegliere "Impostazioni", "Profili di attività" e quindi "Data ".
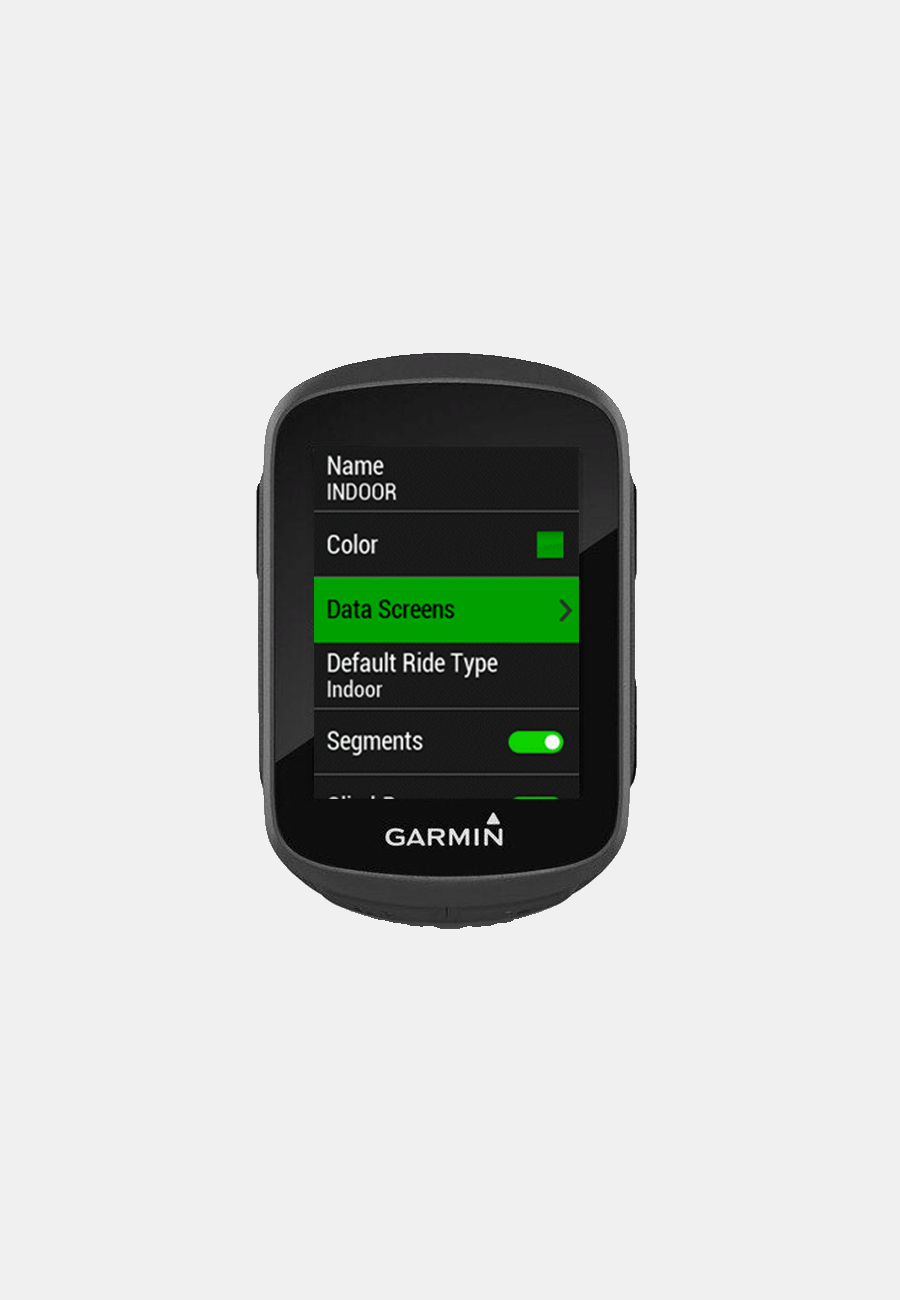
1. Aggiungere un nuovo "campoData ".
2. Fare clic su 'Data Screen'.
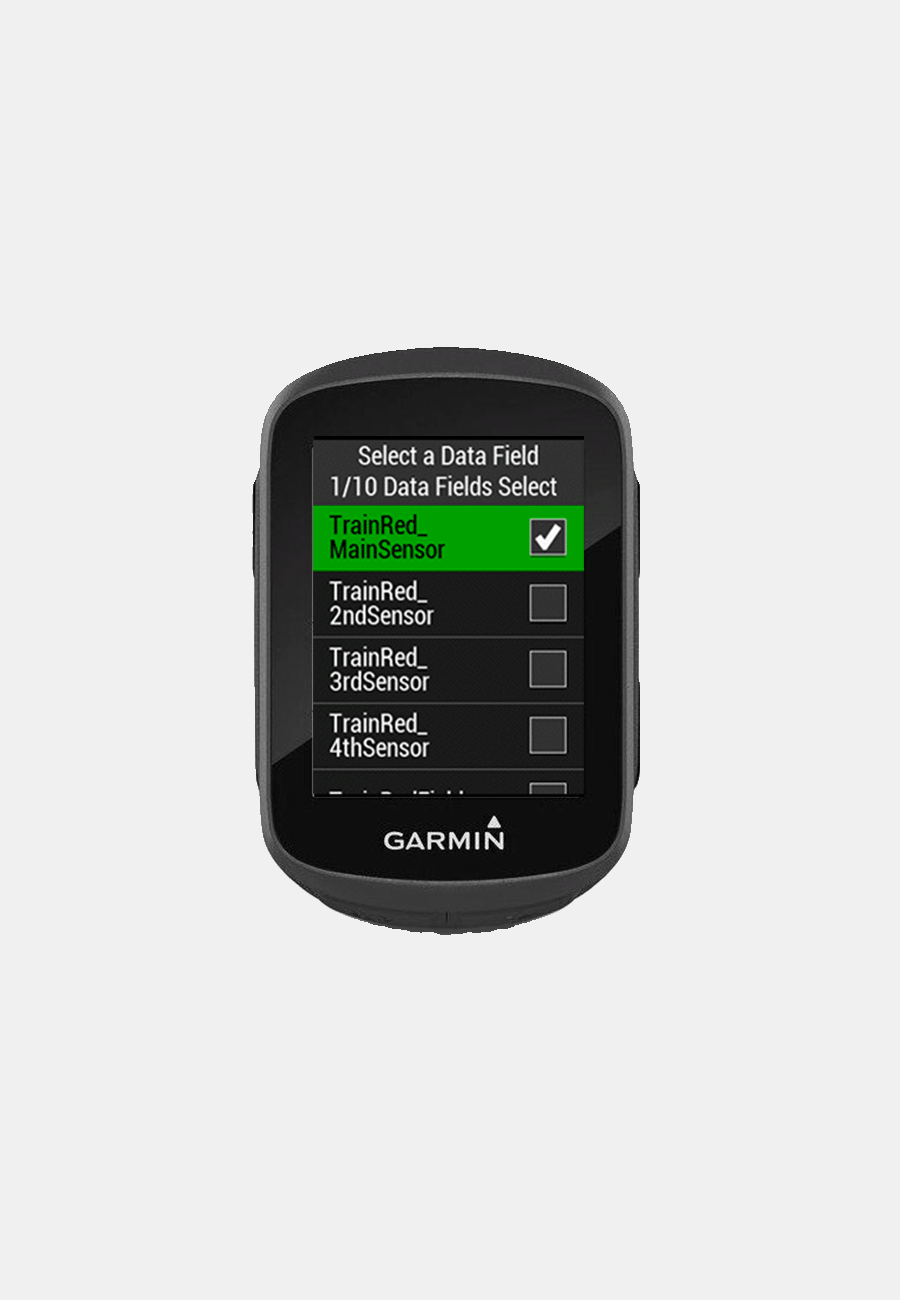
1. Scegliere 'Train.Red Sensore principale'.
2. E iniziare a misurare
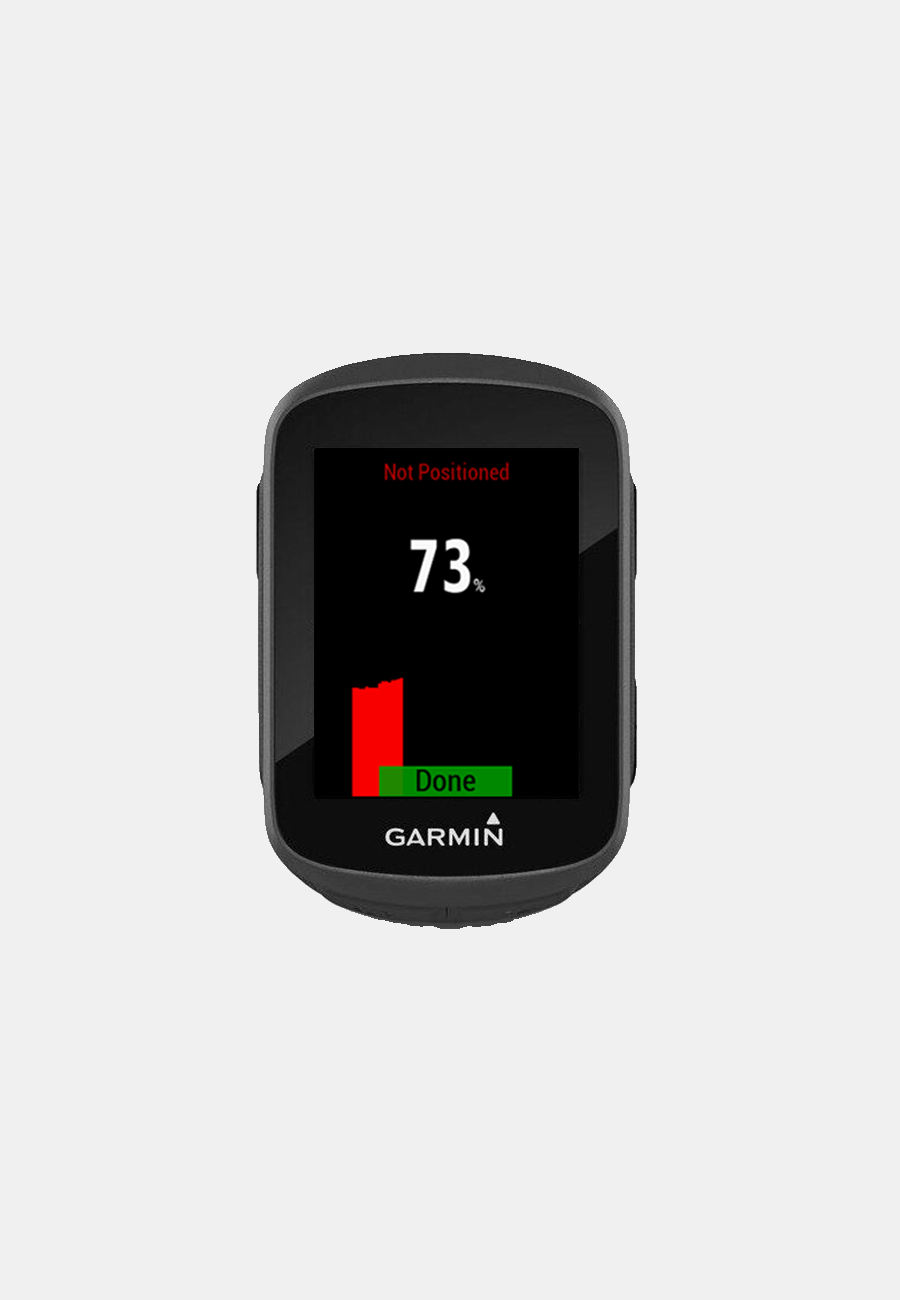
Premere "Fatto" e verrà visualizzato il sito data .
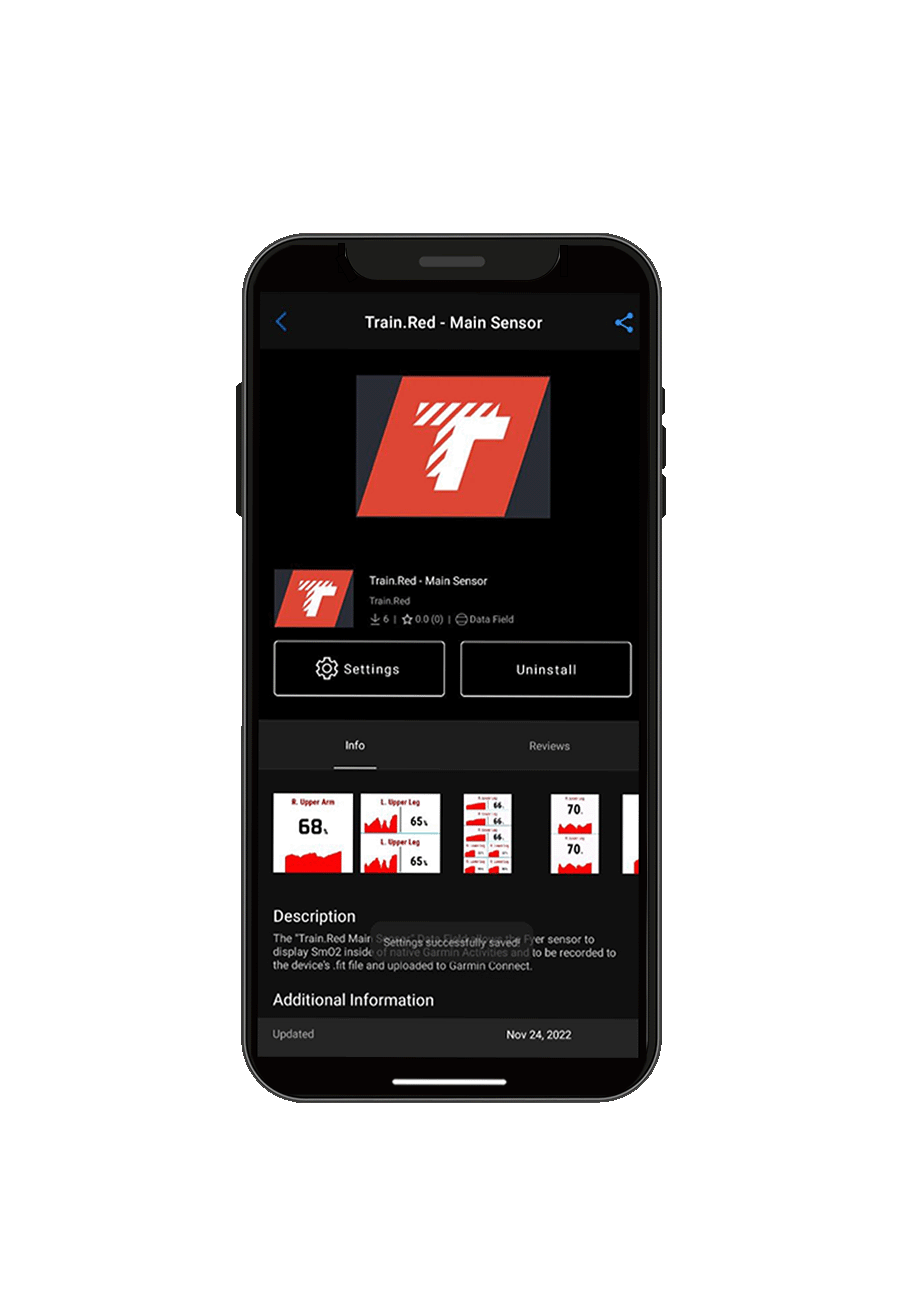
Dopo l'installazione, i data del sensore Train.Red si sincronizzeranno automaticamente con il dispositivo. In Garmin ConnectIQ è possibile impostare la posizione del sensore, la durata del grafico e l'ID univoco del sensore.
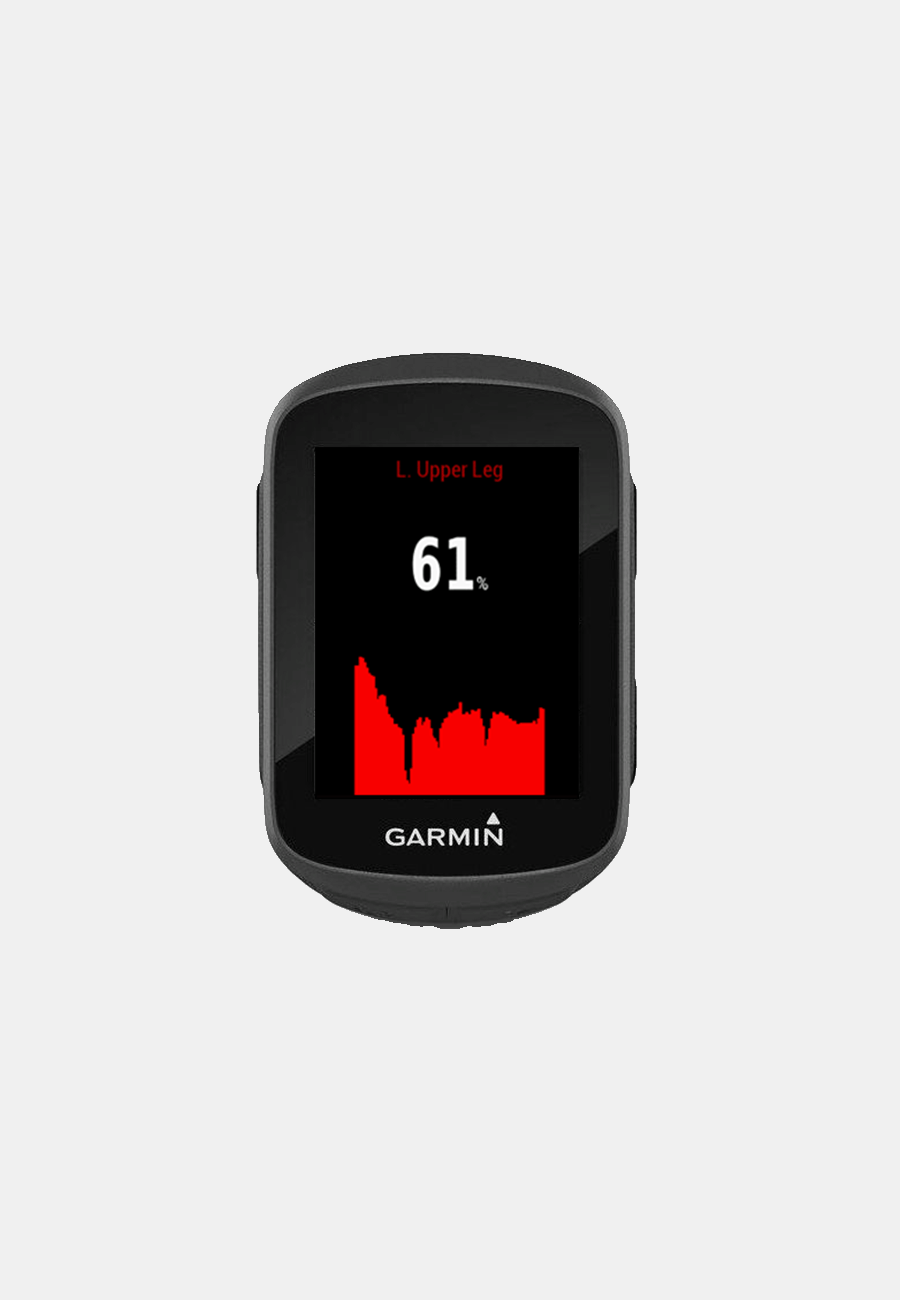
Nella parte superiore dello schermo Garmin viene visualizzata la posizione del sensore.

È ora possibile aggiungere il campo data impostando le schermate di allenamento. È possibile visualizzare e monitorare l'ossigeno muscolare data durante l'allenamento e le gare collegando il sensore Train.red a diversi dispositivi Garmin (ciclocomputer e orologi). Quando si inizia l'allenamento, data viene registrato automaticamente nel file .fit.
Assicurarsi di aver scaricato l'app Garmin Connect e l'app Garmin ConnectIQ sullo smartphone.
Sull'app Garmin Connect:
1. Accedere alle impostazioni nell'angolo superiore
sinistro dello schermo (iOS) o nell'angolo inferiore sinistro dello schermo (Android).
2. Scegliere "Dispositivi Garmin".
3. Quindi "Aggiungi dispositivo".
Sull'applicazione per smartphone Garmin ConnectIQ:
1. Cercare 'Train.Red'
2. Su 'Data Fields', si trovano tutti i sensori Train.Red dell'area.
Sul Garmin, scegliere l'attività che si sta eseguendo.
Nel menu, scegliere "Impostazioni", "Profili di attività" e quindi "Data ".
1. Aggiungere un nuovo "campoData ".
2. Fare clic su 'Data Screen'.
1. Scegliere 'Train.Red Sensore principale'.
2. E iniziare a misurare
Premere "Fatto" e verrà visualizzato il sito data .
Dopo l'installazione, i data del sensore Train.Red si sincronizzeranno automaticamente con il dispositivo. In Garmin ConnectIQ è possibile impostare la posizione del sensore, la durata del grafico e l'ID univoco del sensore.
Nella parte superiore dello schermo Garmin viene visualizzata la posizione del sensore.
È ora possibile aggiungere il campo data impostando le schermate di allenamento. È possibile visualizzare e monitorare l'ossigeno muscolare data durante l'allenamento e le gare collegando il sensore Train.red a diversi dispositivi Garmin (ciclocomputer e orologi). Quando si inizia l'allenamento, data viene registrato automaticamente nel file .fit.